Solving a spatial problem usually involves using analysis tools. ArcGIS Enterprise Map Viewer helps you choose and use the right tools through useful pop-up information and intuitive workflows. In this lesson, you'll work with some of the analysis tools as you assume the role of an agriculture official in New Zealand looking to eradicate an invasive weed. In this scenario, you are looking for the nassella tussock weed growing near commercial campgrounds to identify affected areas and determine how pervasive the problem is. Nassella tussock was accidentally brought to New Zealand in the late 1800s and is now well-established in the Marlborough and Canterbury regions. It spreads quickly, crowds out other grasses, and is hard to eradicate. Nassella tussock is unpalatable to livestock, which makes it a threat to pastoral farming. Its seeds are spread mainly by wind, but also by animals, people, and vehicles.
As you work through the steps in this lesson, you'll use the following skills: finding and launching analysis tools from the Perform Analysis pane in Map Viewer, setting tool parameters to get the most accurate results, and using smart mapping and feature attributes to review and understand the results of your analysis. This lesson is designed for beginners. You must have an ArcGIS Enterprise portal account and privileges to perform spatial analysis. Estimated time: 25 minutes.
As an agriculture official in the Marlborough region of New Zealand, part of your job is to identify areas near commercial campgrounds where nassella tussock is a threat to campers. Campers who come in contact with the weed during recreational activities may inadvertently get seeds in their clothing or gear and take these seeds with them when they leave. If you find that nassella tussock grows near commercial campgrounds, you can provide information to help campers identify and avoid it.
Fortunately, you have a web map of commercial campgrounds in the Marlborough region with information about nassella tussock distribution, as well as access to a powerful set of analysis tools in ArcGIS Enterprise, which will help you answer your questions. The analysis you will perform has three parts. First, you'll create buffers, or proximity zones, around the commercial campgrounds. Next, you'll see which of these buffers contain nassella tussock. Finally, you'll calculate the amount of nassella tussock within the buffers.
Note:
To complete this lesson, you must have the following configured:
- An ArcGIS Enterprise base deployment
- Spatial Analysis tools
- The searchArcGISOnlineEnabled property set to true (this is the default)
Open and save the map
Start by opening the nassella tussock map in Map Viewer.
- In Map Viewer, click Add and Search for Layers.
- In the Search for Layers dialog, click the drop-down to search for content in ArcGIS Online. In the Find dialog box, type nassella and click Go. If necessary, uncheck the box to find only layers within map area. Once results are returned, click the Add button
 for the NassellaTussockRanges (by ArcGISOnlineExercises) result. Once the layer is added, click Back.
for the NassellaTussockRanges (by ArcGISOnlineExercises) result. Once the layer is added, click Back. - On the ribbon above the map, click Save and choose Save As. Rename the map Analysis quick lesson - Your Name. Using your name in the title will ensure that the map title is unique in your organization. Click Save Map.
Explore the Perform Analysis pane
To carry out the analysis, you'll run tools from the Perform Analysis pane. First, you'll see how these tools are organized in ArcGIS Enterprise.
- On the ribbon above the map, click Analysis.

- Expand the Use Proximity group.
- In the Use Proximity group, click Create Buffers.
- Click
the Information button beside Create Buffers.

Buffer the commercial campgrounds
Now you'll set the parameters for the Create Buffers tool and run it. The tool will create a new area layer containing 14 buffer features—one for each campground. The buffer features will be circles of a 1.5-kilometer radius centered on the campgrounds. Your assumption is that campers are most likely to come in contact with nassella tussock on walks, bike rides, and similar excursions. The 1.5-kilometer value seems reasonable, but it may also make sense to consider longer distances.
- In the Create Buffers tool pane, click the Choose layer containing features to buffer drop-down menu and click Commercial Campgrounds. In the Enter the buffer distance text box, type 1.5. Click the adjacent drop-down menu of distance units and select Kilometers.
- Expand the Options dialog box and open the pop-up help for the Options parameter. You can choose between two Buffer Type settings: Overlap and Dissolve. Keep the Buffer Type set to Overlap.
- Change the default Result layer name to Campground_Buffers.
- At the bottom of the Create Buffers tool pane, uncheck the Use current map extent box.
- Click Run Analysis.
- In the Contents pane, turn off the Commercial Campgrounds layer. Click More Options in the Campground_Buffers layer and click Zoom To.

- In the Contents pane under Campground_Buffers, click Change Style.
Under Select a drawing style, choose Options.

- Click Symbols to change the symbol style. Change the fill to No color. Switch to Outline. Set Outline to black and Line Width to 1 px. Click OK to apply the changes, click OK, and click Done in the Change Style pane to keep the changes.
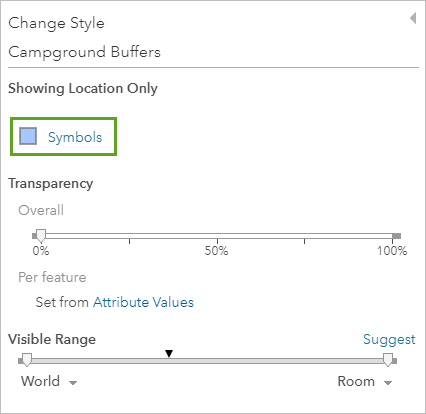
- In the Contents pane under the Campground_Buffers layer, click Show Table.

- Close the table.
- Zoom in and examine some buffers at close range to see whether they contain nassella tussock.
- Save your map.
Select buffers containing nassella tussock
The next part of the analysis is to identify the buffers that contain nassella tussock. For this, you need a tool that finds features in one layer (Campground_Buffers) according to whether they have areas in common with features in another layer (Nassella Tussock Range).
- Click Analysis to open the Perform Analysis pane. Expand the Find Locations group and click the Find Existing Locations tool.
- Click the Choose layer containing features you want to find using attribute and spatial queries drop-down menu and select Campground_Buffers.
- Click Add Expression in the Build a query to find features parameter to open the Add Expression dialog box.
- In the Add Expression dialog box, change the relationship to intersects and the second layer to Nassella Tussock Range. Click Add.
- Change the Result layer name to Campgrounds_Within_Range. Again, you can uncheck Use current map extent. Click Run Analysis to run the tool.
- In the Contents pane, turn on the Roads layer.
- Turn off the Roads layer and turn on the Populated Places layer.
- Turn off the Populated Places layer.
- Save your map.
Four buffers intersect with the nassella tussock range.
It may not surprise you that two of the selected buffers lie in areas where nassella tussock is prevalent. But what about the other two? Do the four selected buffers have a geographic relationship that sets them apart from the others? You'll look at some of the other layers in the map to see if they help you answer this question.
Quantify nassella tussock within buffers
In the third part of the analysis, you want to find out how much nassella tussock lies within the selected buffers. Why does that matter? For public education, it may be useful to provide campgrounds with a bulletin on whether nassella tussock has been found in the area, and, if it has been found, whether or not it is widespread. For researchers, a quantitative measurement is a baseline for comparison in coming years.
The tool you will use is Summarize Within.
- Click Analysis to open the Perform Analysis pane. Under Summarize Data, click Summarize Within to open the tool.
- For Choose an area layer to summarize other features within its boundaries, select Campgrounds_Within_Range. For Choose a layer to summarize, select Nassella Tussock Range. In the Add statistics from the layer to summarize parameter, change the Sum Area in measurement to Hectares.
- Change Result layer name to Tussock_Within_Buffers. You can uncheck Use current map extent. Click Run Analysis to run the tool.
- The Tussock_Within_Buffers layer contains features that overlap exactly with the Campgrounds_Within_Range layer, but the Tussock_Within_Buffers layer contains the summary statistics. In the Contents pane, turn off the Campgrounds_Within_Range layer to make it easier to work with Tussock_Within_Buffers.
The Tussock_Within_Buffers layer has four features, corresponding to the four selected campground buffers. You'll change the style of the layer so you can see through it.
- In the Contents pane under Tussock_Within_Buffers, choose Change Style. Switch the Choose an attribute to show parameter to Show location only. Under Select a drawing style, click Options.
- Click Symbols to change the symbol style. Choose a fill on the gray scale. Switch to Outline and choose black. Click OK to apply the changes. Change the overall Transparency to 25% and click OK. Click Done to keep the changes you've made.
- In the Contents pane under Tussock_Within_Buffers, click Show Table.
Next steps
In 25 minutes, you found publicly available data, determined which campgrounds have an overlapping range with nassella tussock, and calculated the total area of nassella tussock within each campground range. What's next?
To find more scenario-based lessons, browse the ArcGIS Learn gallery. You can also visit The ArcGIS Book and The ArcGIS Imagery Book websites.
Perform a similar analysis to solve the nassella tussock problem using the powerful geoprocessing tools in ArcGIS Pro.