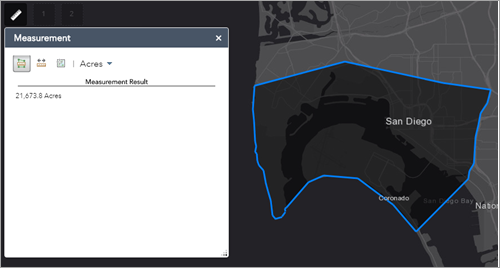The Measurement widget allows you to measure the area of a polygon or length of a line, or find the coordinates of a point.
Note:
For the most accurate results, use Web Mercator for the geographic type of spatial references. For other spatial references or complex polygons, a simplification process is applied to address the distortion caused by spatial projections or complicated polygons.
Caution:
You may notice a difference in buffer operation from the Near Me widget. This is because the Near Me widget uses a Euclidean buffer (planar) by default and has an option for a geodesic buffer. The Measurement widget, however, defaults to a geodesic buffer with no other option.
Configure the Measurement widget
This widget can be set to open automatically when
an app starts. To enable this feature, click the Open this widget automatically when
the app starts button  on the widget, which turns it dark
green.
on the widget, which turns it dark
green.
- Hover over the widget and click the Configure this widget button
 to open the configuration properties dialog box.
to open the configuration properties dialog box. - Acres
- Sq Miles
- Sq Kilometers
- Hectares
- Sq Yards
- Sq Feet
- Sq Meters
- Miles
- Kilometers
- Feet
- Meters
- Yards
- Nautical Miles
- For Show measurement tools, check the tool check boxes the widget should display:
- Area
- Distance
- Location
- Optionally check the Add the measure graphic as an operational layer of the map check box.
This allows you to create your measurements and have the graphic display in the layers window. If this option is not selected, your measurement will display but won't be added to the layers window.
- Click OK to close the window when you're finished.
The configuration window for this widget appears.
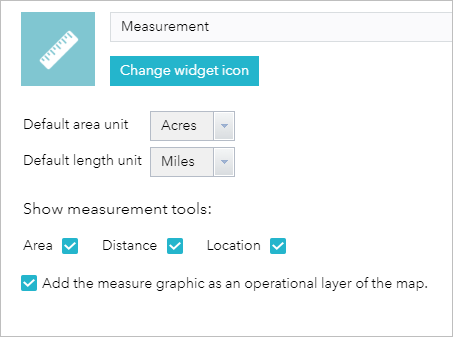
The Default area unit parameter allows you to configure the unit of measure for area (polygon) measurements. The options are as follows:
The Default length unit parameter allows you to configure the unit of measure for distance (line and polyline) measurements. The options are as follows:
When measuring an area, distance, or location, you can close the widget or switch to a different widget and your measurements remain. To delete the measurement graphics, open the measurement tool and select Clear.
Use the Measurement widget
Click the Measurement widget icon to open it.
Location measurements
- Click the Location button
 and click a location on the map.
and click a location on the map.The Measurement widget displays the coordinates for the point in degrees (decimal). To change the coordinate display format to degrees/minutes/seconds, change the selection in the Degrees drop-down menu to DMS.
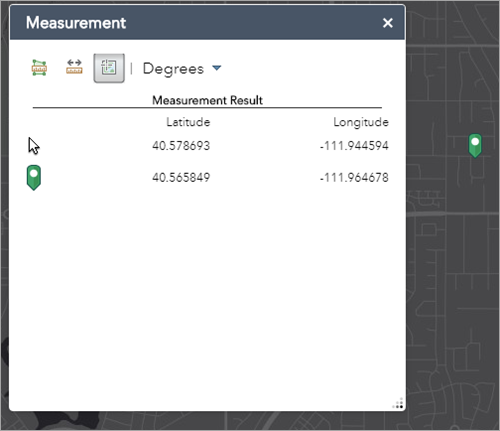
Distance measurements
- Click the Distance button
 .
. - Draw a polyline on the map by clicking two or more points.
- Double-click to finish drawing the polyline.
The Measurement widget displays the total length of the polyline using the defined Default Length Unit. To change the length unit, select the applicable unit of measure from the Miles drop-down menu.
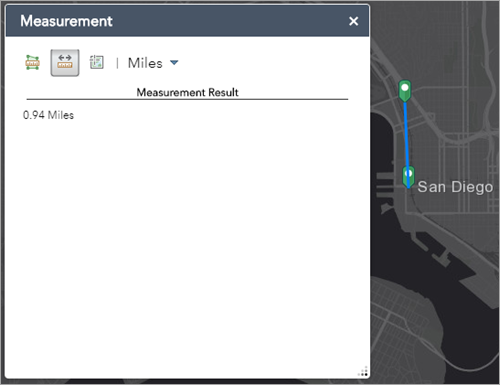
Area measurements
- Click the Area button
 .
. - Draw a polygon on the map by clicking three or more points.
- Double-click to finish drawing the polygon.
The Measurement widget displays the total area of the polygon using the defined Default Area Unit. To change the area unit, select the applicable unit of measure from the Acres drop-down menu.