The Select widget enables you to interactively select features on the map and take actions on the selected features. The selected features can be passed on to other widgets as input, such as the Geoprocessing widget, Attribute Table widget, Directions widget, and so on. The selection actions include the following:
- Zoom to—The default.
- Pan to—The default. Pan the map to selected features.
- Flash—The default. Make selected features flash.
- Export to CSV file—Export selected features to a CSV file.
- Export to Feature Collection—Export selected features to a features.json file.
- Export to GeoJSON—Export selected features to a features.geojson file.
- Save to My Content—Save selected features including a single feature as Feature Collection items to My Content in the contents page in ArcGIS Online or ArcGIS Enterprise.
- Add a Marker—Add a marker on a point feature.
- Show Pop-up—Not available for a set of features.
- Show Related Records—Show when the features have related records.
- Statistics—Not available for a single feature. It only summarizes the field with numeric type.
- Create Layer—Create a layer from a single feature or selected features.
- View in Attribute Table—Requires the Attribute Table widget configured to show the selected layer.
- Edit—Requires the Edit widget configured to edit the selected layer.
- Set as Incident—Requires the Incident Analysis widget and a single feature.
- Set as Input of Geoprocessing—Requires the Geoprocessing widget to configure the geoprocessing service accordingly based on the selected layer.
- Directions to here—Requires the Directions widget and a single point feature.
- Directions from here—Requires the Directions widget and a single point feature.
- Clear selection—The default. Clear the selection set.
Caution:
Some of the actions above may not be available, depending on a single feature or a set of features and widgets configured in the app.
The Select widget is an example of how the widgets communicate with each other.
Configure the Select widget
This widget can be set to open automatically when
an app starts. To enable this feature, click the Open this widget automatically when
the app starts button  on the widget, which turns it dark
green.
on the widget, which turns it dark
green.
- Hover over the widget and click the Configure this widget button
 to open the configuration properties dialog box.
to open the configuration properties dialog box. - Optionally click change widget icon and replace it with your own image.
A file explorer window appears, allowing you to select a local image file to use as the widget icon.
- Choose a tool by clicking one of the icons or multiple tools by pressing the Ctrl key while clicking icons. The following selection tools are available. If multiple tools are chosen including Select By Rectangle, it becomes the default tool when using the widget.
- Select By Point
- Select By Line
- Select By Rectangle
- Select By Circle
- Select By Polygon
- Select By Lasso
- From the Set the selection color menu, choose the color to highlight the selected features.
- There are two options for Interactive selection mode: one is to select features that are totally or partially within the rectangle and the other is to select features that are completely within the rectangle.
- Optionally enable the select button by default.
- Check Allow to export selected features if you want to allow users to export the selected features to a CSV file, Feature Collection, GeoJSON file, or to My Content tab of the contents page as feature collection items in ArcGIS Online or ArcGIS Enterprise..
- Optionally allow selecting layers that are generated at runtime.
- Check a layer box to choose which layers are available to select in the map.
Use the Select widget
The following steps explain how to use the Select widget:
- Click the Select widget icon to open it.
- Choose the layer or layers you want by checking the box.
You can also make all layers selectable or de-selectable, or toggle layers select ability by clicking the button at the up-right corner of the panel, inline with Layer.
- Hover over the Select button. You can Select By Rectangle with the following actions:
- Drag the pointer on the map to create a new selection.
- Press the Shift key while dragging the pointer on the map to add selected features to the selection.
- Press the Ctrl key while dragging the pointer on the map to remove selected features from the selection.
- Click Select and draw on the map to select features. If more than one selection tool is configured, click the arrow on Select to choose the tool in the menu.
The number of selected features display next to the layer.
- Click the ellipsis (…) to open the Selection Actions menu.
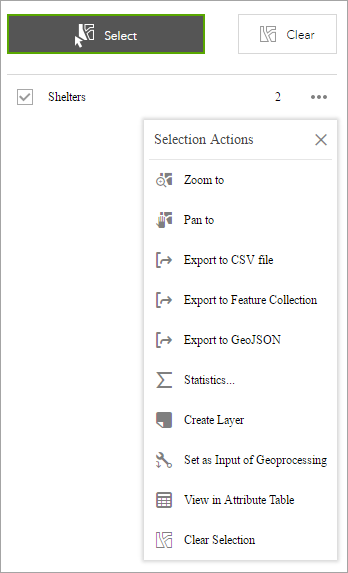
- Click one of the actions, for example, Statistics. Choose the field you want to see for the statistics.
- ClickCreate Layer to create a new graphic layer on the map. You can turn it on and off in the Layer List widget.
- Click Export to CSV file if you check the Allow to export selected features option during the configuration. A CSV file is generated locally for the feature set.
Caution:
If Export to GeoJSON is selected, you may notice that the GeoJSON file does not contain spatial reference information. This is by design. The geometries have been automatically projected to wkid 4326 during the exporting process.
- Optionally click the rest of the actions.
- Click X on the main panel to close the drop-down menu.
- Alternatively click the number to display the list of features. Click the ellipsis (…) next to the feature to open the selection actions drop-down menu.
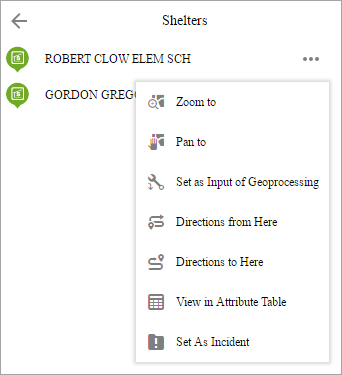
- Click one of the actions, for example, Directions from Here. The feature location becomes one of the destinations in the Directions widget.
- Click Set as Incident. The feature location becomes the incident with a 10-mile buffer around it.
- Optionally click the rest of the actions.
- Click the Back button
 to return to the main panel.
to return to the main panel. - Click Clear to clear all the selections.